Hallo semuanya pada kesempatan kali ini saya akan berbagi tips atau tutorial tentang Corel Draw yaitu bagaimana cara membuat tulisan melengkung yang sesuai dengan bentuk objek yang diinginkan menggunakan Corel Draw 2019.
Tulisan melengkung ini merupakan hal yang biasa dan sering kita jumpai, misalnya di stempel , logo dan lain sebagainya. Text dibuat dengan berbagai macam bentuk yang unik, jelas tujuannya untuk membuat desain kita lebih unik dan menarik untuk di lihat.
Nah kali ini saya akan berikan nih tutorialnya untuk membaut tulisan melengkung ini, disini saya menggunakan aplikasi Corel Draw 2019
Bagaimana caranya ? Yuk langsung aja, Gasken . . . . . .
Tutorial Membuat Tulisan Melengkung Di Corel Draw
Untuk membuat text sesuai bentuk objek ini, ada 2 cara yang bisa kalian lakukan, yaitu dengan Text Tool dan bisa juga menggunakan Fit Text To Path
Membuat dengan Text Tool
Langkah pertama silahkan kalian membuat bentuk objek yang kaliaan inginkan seperti lingkaran atau garis begelombang dengan menggunakan Elipse Tools untuk linggkaan dan B-Spline untuk membuat garis sesuai keinginan kamu.
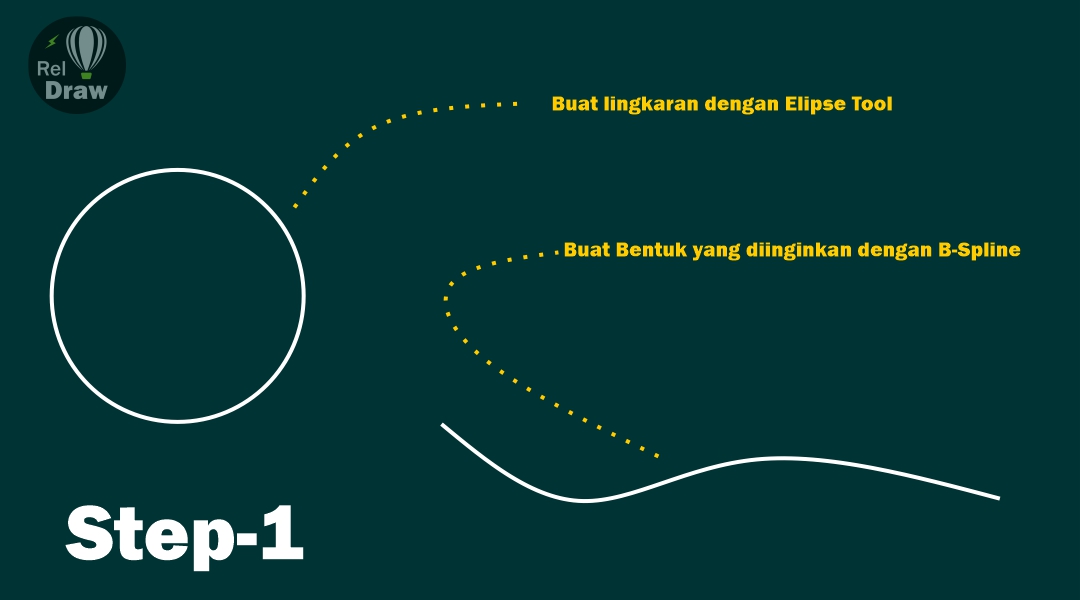
Langkah ke 2 silahkan kamu pilh Text Tool atau klik kiri pada menu ini, kemudian arahkan kursor ke garis lingkaran, kemudian tinggal kalian tuliskan text yang diinginkan. seperti gambar dibawah.
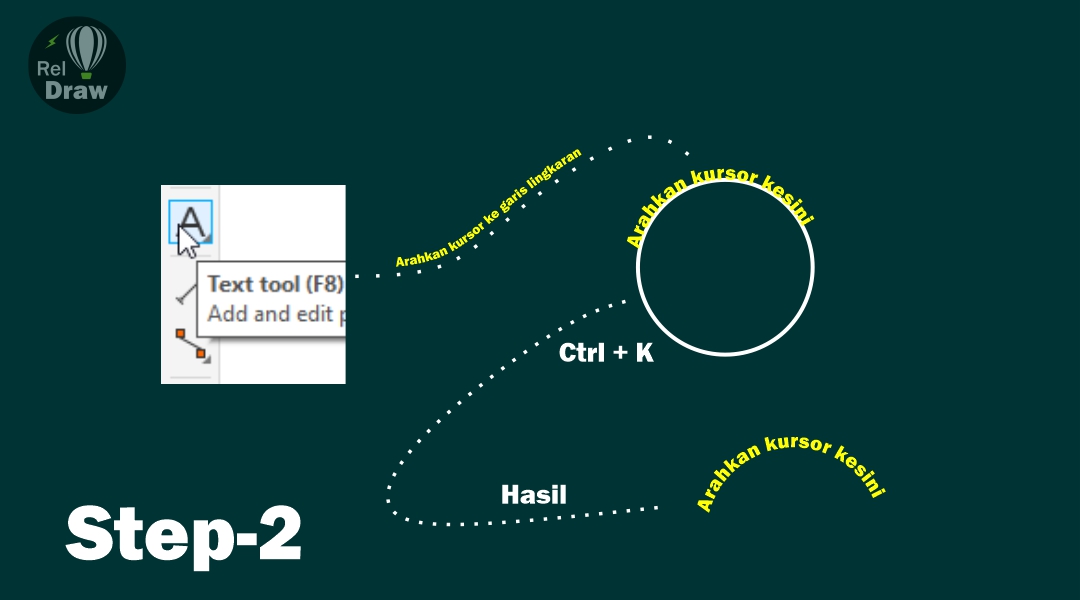
Langkah terakhir jika kamu sudah menuliskan text, kamu tinggal memisahkan tulisan dari lingkaran tadi, caranya yaitu dengan kllik Ctrl + K, secara otomatis text dan bentuk objek akan terpisah, kalian tinggal hapus saja bentuk objek tadi, dan hasilnya bisa kalian lihat pada gambar di atas.
Cara Fit Text To Path Coreldraw
Kemudian untuk cara berikutnya adalah dengan menggunakan Fit Text To Path Sebenarnya untuk cara ini tidak beda jauh dari cara diatas namun, untuk pengetahuan saja, ini juga jadi cara simple yang bisa kalian coba.
Pertama silahkan kalian buat tulisan atau text sesuai yang kamu mau, kemudian kalian buat bentuk objek, bisa lingkaran bisa bergelombang.
Untuk di tutorial ini saya gunakan bentuk gelombang, bisa kalian buat manual dengan B-spline, caranya hampir sama seperti cara pertama, namun kali ini kita hanya tinggal menggabungkan text dan bentuk objek dengan klik Ctrl + G, kemudian kalian tinggal pilih menu Text, lalu pilih Fit Text To Path. maka secara otomatis text akan langsung mengikuti bentuk objek tadi.
nah jika sudah tinggal kalian CTR + K untuk memisahkan text dengan bentuk objek tadi, silahkan simak gambar dibawah ini.
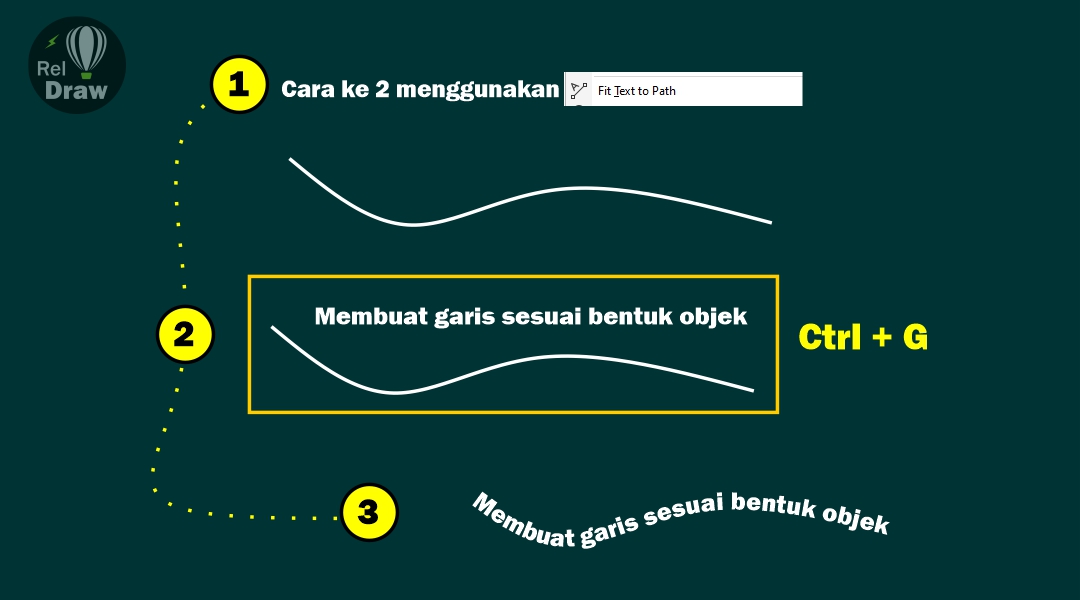
Gimana nih gampang banget kan, mungkin sampai disini saja tutorial tentang membuat text melengkung dengan COrel Draw 2019, jika berkenan jangan lupa share dan tinggalkan komentar ya, sampai ketemu di tutorial dan informasi lainnya.
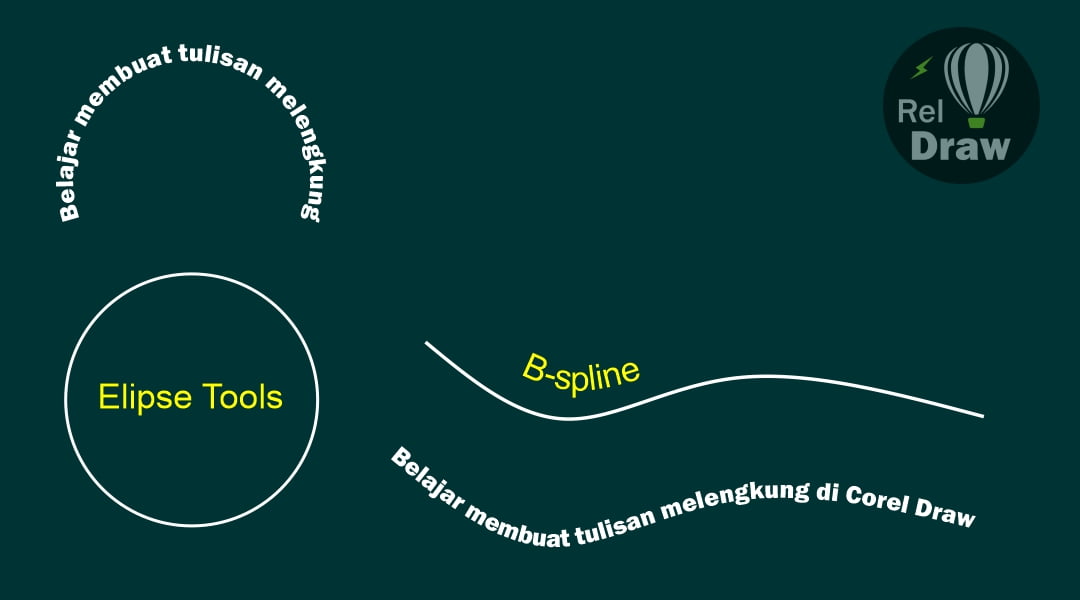
Tinggalkan Balasan