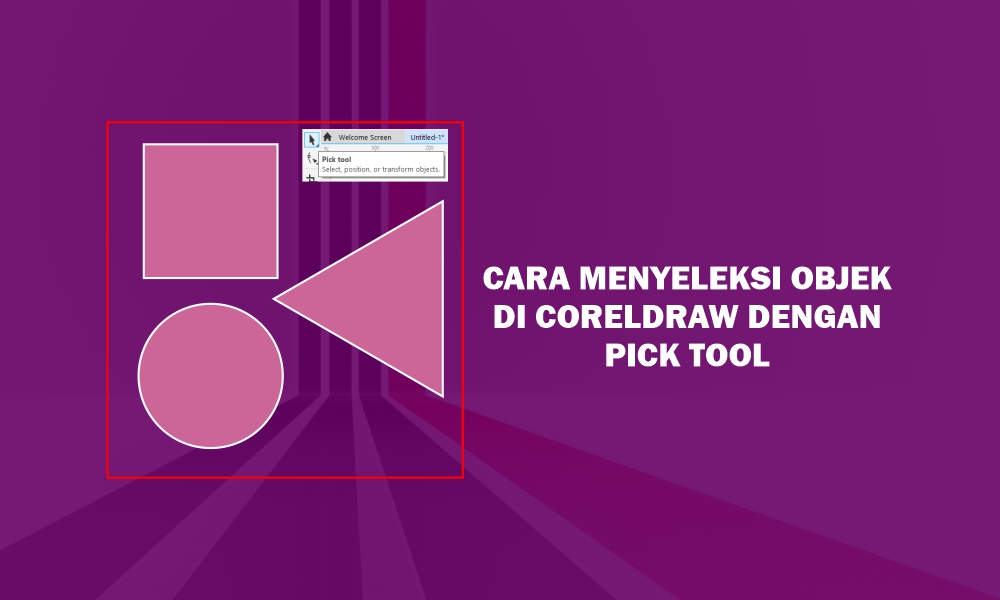Corel Draw merupakan aplikasi desain grafis yang banyak dipakai oleh perancang grafis dalam bidang percetakan, publikasi dan sebagainya. Dalam membuat desain berbasis vektor ini, terkadang membutuhkan file objek gambar, logo dan lainnya. Apabila ada gambar yang tidak ingin dipakai, harus dihilangkan dengan cara menyeleksi objek di CorelDRAW menggunakan tools.
Cara Menyeleksi Objek di CorelDRAW
Terdapat berbagai tool yang bisa dipakai sebagai cara menyeleksi objek di CorelDRAW seperti menghilangkan background, memberi warna, kombinasi gambar, duplikat gambar dan lainnya. Salah satunya adalah dengan Pick tool. Alat ini berada di Pick Tool Flyout yang dapat ditemukan di sebelah kanan tool box berbentuk panah menghadap ke atas.
Dengan Pick tool, seorang pengguna dapat menyeleksi objek tunggal, objek kompleks, memilih, memindahkan, merotasi dan mengatur ukuran objek. Berikut adalah rekomendasi cara praktis untuk mengaplikasikannya:
1. Seleksi Objek Tunggal dan Kompleks
Jika menyeleksi hanya pada satu objek saja, maka yang harus dilakukan pertama kali adalah klik objek yang ingin di seleksi. Kemudian, cari Pick Tool Flyout dan pilih Pick tool. Ketika objek sudah diseleksi dengan Pick tool, akan muncul kotak warna hitam sebagai titik pusat.
Sedangkan ketika ingin memilih beberapa objek, maka bisa dijalankan dengan cara dengan klik objek yang akan dipilih menggunakan Pick tool. Kemudian pada keyboard, menekan Shift dan tahan. Lalu pilih dan klik objek selanjutnya. Biasanya, ini digunakan ketika ingin merubah beberapa objek sekaligus seperti memberi warna yang sama.
2. Pakai Shift+Tab untuk Seleksi Objek Berdasarkan Pembuatannya
Berikutnya, apabila objek ingin diseleksi berdasarkan urutan pertama hingga terakhir dalam pembuatannya. Maka dengan cara klik salah satu objek dengan Pick tool. Selanjutnya tekan tombol Tab atau bisa dengan Shift + Tab. Lakukan terus menerus hingga sampai ke objek yang diinginkan semuanya terpilih.
3. Gunakan Pick Tool untuk Menyeleksi Semua Objek atau dalam Grup
Umumnya, fungsi untuk menyeleksi semua objek adalah membuat group. Agar desain yang telah dibuat tidak terpisah-pisah dan bersatu. Cara untuk menyeleksi semua objek adalah dengan masuk ke menu Edit. Kemudian pilih Select All dan klik Object. Cara lainnya dengan klik dua kali pada Pick tool.
Sedangkan, bagi pengguna yang telah membuat beberapa objek di dalam Group, namun masih ada objek yang ingin diubah. Maka bisa dengan menekan tombol Ctrl, lalu pilih Pick tool. Selanjutnya, klik objek yang berada pada Group.
Baca Juga: Cara Menggabungkan Objek di Coreldraw dengan Mudah
4. Manfaatkan Alt untuk Menyeleksi Objek yang Tersembunyi
Ketika banyak objek berada pada satu tumpukan, membuat objek yang paling bawah menjadi tidak terlihat. Sehingga, untuk menyeleksi objek tersebut dapat dijalankan dengan cara tekan tombol Alt di keyboard. Lalu, klik objek yang ingin diseleksi memakai Pick tool.
5. Klik dan Drag untuk Menyeleksi Objek dengan Area Bebas
Penyeleksian suatu objek pada lembar kerja CorelDRAW juga bisa dilakukan pada area bebas. Jika ingin menjalankan alternatif ini maka pertama, klik Pick tool. Lalu lakukan drag di luar sekitar area objek yang ingin diseleksi. Maka, area seleksi yang dibuat tadi akan membentuk garis putus-putus seperti object rectangle. Sehingga, semua objek dalam cakupan area seperti rectangle akan terpilih.
Baca Juga: 5 Cara Memotong Foto di Coreldraw Menggunakan Tools
Berbagai cara menyeleksi objek di CorelDRAW dengan Pick tool di atas dapat dimanfaatkan sesuai dengan kebutuhan. Misalnya untuk merotasi objek, memberi warna pada objek, dan sejumlah fungsi spesifik lainnya. Selain menggunakan Pick tool, tentunya masih ada cara seleksi yang lain. Namun demikian, perlu dipahami bahwa cara ini adalah yang terefektif dan paling mudah dipergunakan oleh pengguna.