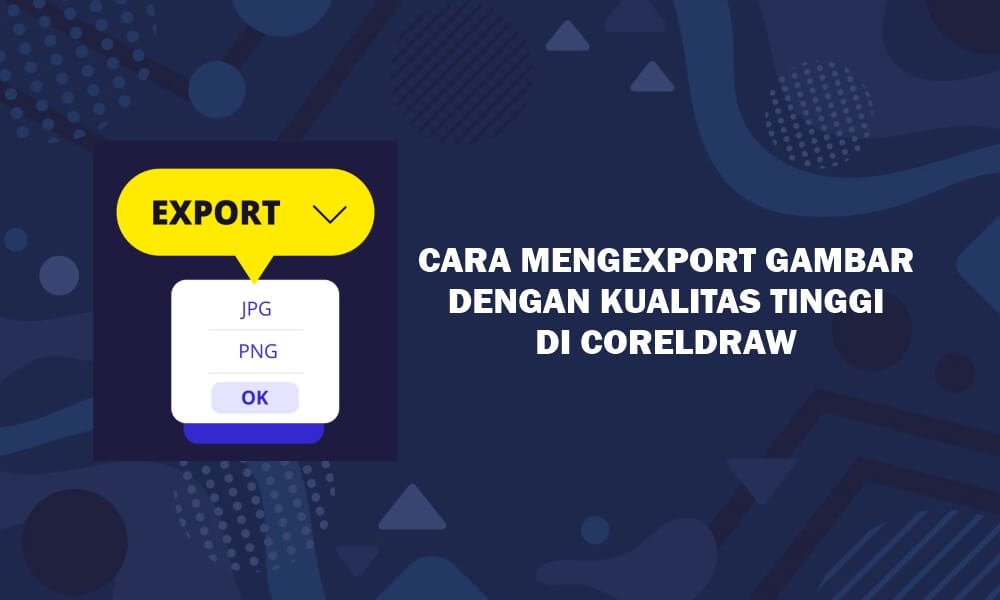CorelDRAW merupakan salah satu pilihan bagi pengguna yang ingin mencoba belajar desain. Karena menggunakan aplikasi CorelDRAW jauh lebih simple dan mudah untuk dipelajari. Oleh karena itu banyak orang yang mulai belajar desain dengan menggunakan CorelDRAW. Salah satu hal yang perlu dipelajari di CorelDRAW adalah cara mengexport gambar melalui aplikasi CorelDRAW.
Baca Juga : Cara Export Gambar Coreldraw menjadi JPG, PNG, BMP, TIF
Cara Mengexport Gambar Melalui Aplikasi CorelDRAW
Saat sudah selesai desain di CorelDRAW tentu saja langkah selanjutnya adalah disimpan dan di export menjadi gambar. Tapi terkadang hasil export gambar pada aplikasi CorelDRAW kurang mulus dan pecah. Untuk itu gunakan cara di bawah ini supaya hasil export gambar di CorelDRAW tidak pecah-pecah:
1. Siapkan File CorelDRAW
Pada CorelDRAW pengguna bisa membuat berbagai macam desain dimulai dari desain logo, sticker, brosur, kartu undangan dan lainnya. Cara menggunakan CorelDRAW ini juga cukup sederhana, pengguna cukup mempelajari beberapa tools yang ada pada CorelDRAW. Jadi pertama-tama pengguna cukup siapkan desain gambar yang akan di export nantinya.
2. Lakukan Proses Export
Setelah menyiapkan desain dan file pada CorelDRAW, langkah selanjutnya adalah melakukan proses export. Proses export pada CorelDRAW ini berfungsi untuk menyimpan hasil desain dan file CorelDRAW menjadi gambar ataupun bentuk file lainnya. Langkah-langkah proses export gambar pada CorelDRAW adalah sebagai berikut:
- Buka tab menu file yang ada di paling kanan atas.
- Cari dan klik pilihan export.
- Untuk lebih cepat, tekan tombol shortcut yaitu CTRL+E secara bersamaan.
3. Pilih Format Gambar
Setelah melakukan proses export, langkah selanjutnya adalah menentukan format gambar yang akan di export. Pada CorelDRAW, pengguna bisa menjadikan format gambar menjadi JPG, GIF, IMG, AI, PDF dan masih banyak lagi. Pengguna tinggal menyesuaikan saja format gambar sesuai kebutuhan, langkah-langkahnya adalah sebagai berikut:
- Pada jendela export, klik save as type.
- Pilih format gambar yang diinginkan.
- Pilih folder tempat penyimpanan gambar.
4. Atur Filter Gambar
Uniknya lagi pada CorelDRAW, pengguna juga bisa menyesuaikan gambar hasil desain dengan mengatur filter gambar. Jadi setelah proses export dan memilih format gambar, pengguna bisa mengatur filter gambar. Caranya adalah tinggal klik tombol export, maka akan terbuka jendela pengaturan hasil export gambar.
Ada berbagai macam filter yang bisa diatur pada CorelDRAW. Pengguna bisa menggunakan preset, mengatur warna gambar, mengatur ukuran gambar, mengatur resolusi gambar dan lainnya. Selagi mengatur filter gambar, pengguna juga bisa langsung melihat hasil editan pada preview gambar di sebelah kiri atau klik full preview untuk versi full.
Baca Juga: Cara Meningkatkan Kualitas Gambar di Coreldraw
5. Tentukan Kualitas dan Resolusi Gambar
Lalu, cara mengexport gambar melalui aplikasi CorelDRAW agar hasil gambar tidak pecah-pecah adalah dengan mengatur resolusi dan kualitas gambar. Resolusi dan kualitas gambar yang baik tentu akan menghasilkan gambar yang terbaik. Untuk mengatur resolusi gambar ini ada pada jendela pengaturan export seperti langkah nomor 4 di atas. Langkah-langkahnya sebagai berikut:
- Pada jendela pengaturan export gambar, klik quality.
- Pilih highest untuk kualitas gambar terbaik.
- Beri tanda centang pada maintain size.
- Klik pilihan resolution.
- Pilih angka paling tinggi pada menu resolution, yaitu 300.
6. Export dan Simpan Gambar
Setelah melakukan 5 langkah di atas, maka proses export gambar pada CorelDRAW telah selesai. Langkah terakhir adalah cukup klik OK untuk menyelesaikan proses export gambar. Maka hasil gambar akan tersimpan pada folder yang telah ditentukan sebelumnya. Tidak perlu khawatir, hasil gambar pasti dijamin tidak pecah-pecah dan berkualitas tinggi.
Baca Juga: Penyebab File Coreldraw Tidak Bisa Dibuka dan Solusinya
Itulah cara mengexport gambar melalui aplikasi CorelDRAW anti pecah yang cukup mudah untuk diikuti. Setelah mengikuti 6 langkah diatas, hasil desain pada CorelDRAW dijamin bagus dan tidak pecah. Belajar desain jadi lebih mudah berkat bantuan aplikasi CorelDRAW dengan berbagai pilihan fitur yang lengkap dan mudah dipelajari.